Microsoft Teams下载后无法安装是用户常遇的痛点问题,可能由系统权限、兼容性或安装包损坏导致。本文提供7种已验证的修复方案,覆盖个人与企业场景。
内容
验证Teams系统兼容性要求
若设备不满足Teams安装最低配置,将直接导致Teams下载后无法安装:
- Windows系统:需为64位Windows 10/11(版本1909+),禁用32位系统安装
- macOS系统:要求10.15 Catalina及以上版本
- 存储空间:确保C盘剩余空间≥5GB(临时文件占用)
- 运行库依赖:安装Visual C++ 2015-2022 Redistributable及.NET 4.8
修复安装包下载完整性错误
Teams安装包损坏是常见诱因,可通过以下步骤排查:
- 从微软Teams官网重新下载安装程序
- 使用校验工具验证SHA-256哈希值(官方安装包为
3D5B1...前8位) - 禁用下载加速器或第三方防火墙(可能拦截数据包)
- 尝试切换下载通道(企业版与个人版安装包差异)
解除系统权限限制导致的安装失败
Teams安装权限冲突常出现在企业设备或多用户环境中:
- 以管理员身份运行安装程序(右键→“以管理员身份运行”)
- 关闭用户账户控制(UAC):Windows搜索“UAC”→拖动滑块至最低
- 清理注册表残留:使用CCleaner删除
HKEY_CURRENT_USER\Software\Microsoft\Teams项 - 重置Windows Installer服务:CMD执行
msiexec /unregister后msiexec /regserver
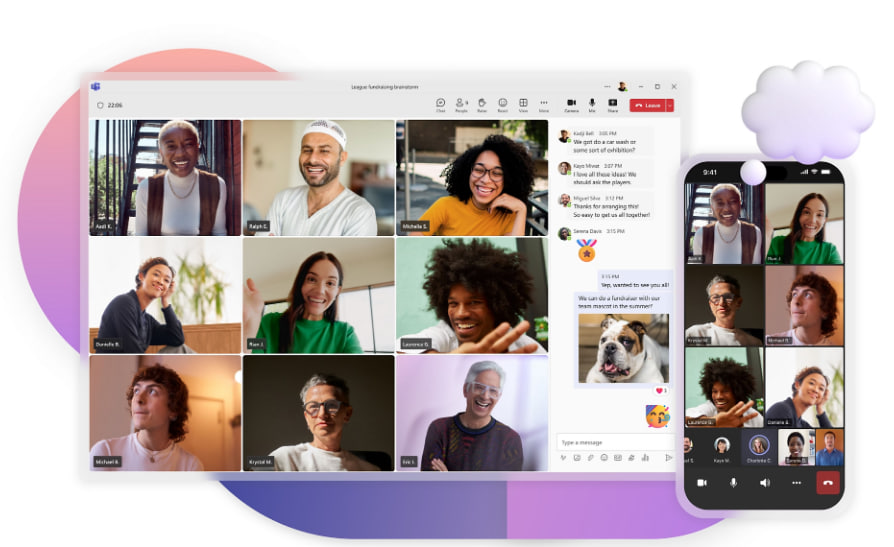
解决第三方软件冲突问题
杀毒软件或系统优化工具可能拦截Teams安装进程:
- 临时禁用Bitdefender/卡巴斯基等实时防护功能
- 卸载冲突程序:如旧版Skype、残留的Teams预览版
- 结束冲突进程:任务管理器强制关闭
Teams.exe、TeamsInstaller.exe - 使用干净启动模式:Windows搜索“msconfig”→禁用所有非Microsoft服务
修复企业域控策略导致的安装阻断
企业环境中Teams安装被组策略限制时需联系IT部门:
- 检查Intune或组策略中“禁止用户安装应用程序”设置
- 申请添加Teams安装包哈希值到白名单
- 使用企业专用安装命令:
Teams_windows_x64.exe -configure install.json - 部署离线安装包:通过SCCM或PDQ批量推送
清除缓存与残留文件强制安装
若先前安装失败导致Teams残留文件冲突,需彻底清理:
- 删除安装目录:
C:\Users\%username%\AppData\Local\Microsoft\Teams - 清空临时文件夹:
%temp%和C:\Windows\Temp - 重置应用数据:移除
C:\Users\%username%\AppData\Roaming\Microsoft Teams - 使用官方清理工具:下载Teams安装修复工具
处理特定错误代码的专项方案
针对Teams安装错误代码快速定位问题:
- 错误0x80070005:启用Administrator账户并重新授权
- 错误0x803F8001:运行Windows Store应用疑难解答
- 错误30088-39:禁用IPv6协议并重置网络栈
- 错误1603:卸载所有Microsoft Visual C++版本后重装
常见问题(FAQ)
Q:Teams安装时卡在“准备安装”界面怎么办?
A:结束所有Teams进程后,以管理员身份运行安装程序并禁用杀毒软件。
Q:安装Teams提示“无法访问指定设备”如何解决?
A:检查磁盘权限设置,运行chkdsk /f修复文件系统错误。
Q:企业设备安装Teams需要哪些权限?
A:需本地管理员权限或经IT部门批准的白名单策略。
Q:Teams安装失败后如何彻底卸载?
A:使用Geek Uninstaller清除所有注册表项及残留文件。
Q:安装过程中提示“网络连接问题”但网络正常?
A:重置Hosts文件内容或更换DNS服务器为8.8.8.8/114.114.114.114。