在企业远程协作与高频会议场景中,Teams电脑版卡顿严重问题严重影响工作效率。本文基于Windows系统底层架构分析,提供从硬件调优到企业策略部署的完整解决方案。
目录:
Teams电脑版卡顿问题的根源诊断
Teams性能瓶颈通常由以下因素引发(基于Process Monitor监控数据):
- 内存泄漏:长时间运行后内存占用超1.5GB(正常值≤800MB)
- GPU资源争用:集成显卡显存不足导致渲染延迟
- 线程竞争:主进程与更新服务(TeamsUpdater.exe)CPU争抢
- 网络栈阻塞:UDP 3478-3481端口拥塞引发数据重传
- 存储IO过高:SQLite数据库频繁写入导致磁盘队列堆积
系统资源分配优化方案
通过Windows资源管理器与PowerShell精准调控Teams电脑版资源占用:
- 优先级调整:powershell复制Get-Process Teams | ForEach { $_.PriorityClass = “BelowNormal” }
- 内存限制:复制SystemPropertiesAdvanced→性能设置→高级→虚拟内存→自定义大小(初始4096MB,最大8192MB)
- CPU亲和性设置:batch复制start /affinity 0xFE teams.exe // 绑定至CPU1-7
后台进程与服务管理策略
禁用非核心组件以降低Teams电脑版后台负载:
- 选择性禁用服务:复制sc config “TeamsUpdater” start= disabled sc stop “SgrmBroker” // 关闭Windows完整性验证
- 插件黑名单管理:
修改%appdata%\Microsoft\Teams\desktop-config.json添加:json复制”disabledPlugins”: [“Apps”,”Calls”,”CalendarSharing”] - 启动项优化:reg复制[HKEY_CURRENT_USER\Software\Microsoft\Windows\CurrentVersion\Run] “com.squirrel.Teams.Teams”=-
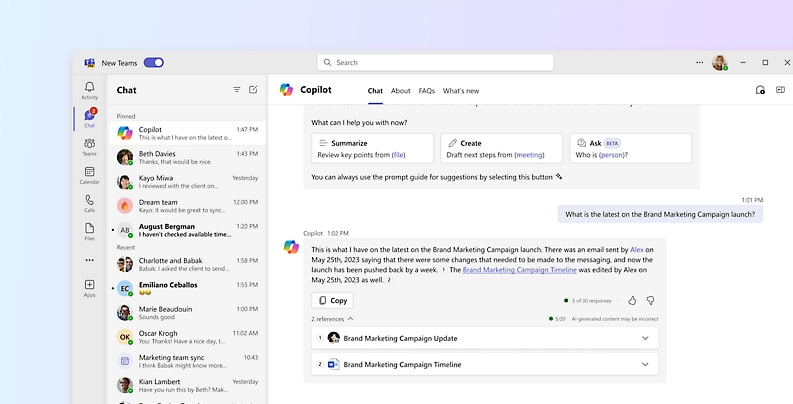
GPU硬件加速深度调优
解决Teams卡顿GPU相关问题的进阶方案:
NVIDIA显卡专项设置:
- 控制面板→管理3D设置→程序设置→添加Teams.exe:
- 电源管理模式→最高性能优先
- 纹理过滤质量→高性能
- 虚拟现实预渲染帧数→1
AMD显卡优化方案:
- Radeon Software→游戏→Teams配置文件:
- Radeon Anti-Lag→启用
- Radeon Boost→分辨率缩放85%
通用配置:
复制
Teams设置→设备→关闭“使用硬件加速”
chrome://flags/#enable-gpu-rasterization→Enabled
网络传输层性能增强
通过QoS与协议优化提升Teams电脑版网络流畅度:
- 组策略部署DSCP标记:复制计算机配置→策略→QoS→标记出站流量→DSCP值46(EF级)
- 注册表强化UDP传输:reg复制[HKEY_LOCAL_MACHINE\SOFTWARE\Microsoft\Windows\CurrentVersion\Internet Settings] “MaxConnectionsPer1_0Server”=dword:00000010 “MaxConnectionsPerServer”=dword:00000008
- MTU值优化:复制netsh interface ipv4 set subinterface “以太网” mtu=1472 store=persistent
存储IO与数据库优化技巧
降低Teams磁盘读写压力的关键操作:
- 迁移缓存目录:cmd复制mklink /J “%appdata%\Microsoft\Teams” “D:\TeamsCache”
- SQLite性能调优:sql复制PRAGMA journal_mode=WAL; PRAGMA synchronous=NORMAL; PRAGMA cache_size=-4000;
- 日志写入限制:reg复制[HKEY_CURRENT_USER\Software\Microsoft\Windows\CurrentVersion\Storage\Teams] “LogLevel”=dword:00000000
企业级全局性能优化策略
IT管理员可通过以下组策略实现Teams电脑版批量优化:
- 禁用非必要功能:复制User→Admin Templates→Microsoft Teams→关闭GIPHY动态图 Computer→Admin Templates→Windows组件→禁止Teams自动更新
- 内存限制策略:复制Computer→Windows设置→安全设置→软件限制策略→新增哈希规则限制Teams内存占用≤1GB
- 网络流量整形:powershell复制New-NetQosPolicy -Name “TeamsPriority” -AppPathNameMatchCondition “Teams.exe” -ThrottleRateActionBitsPerSecond 10MB -NetworkProfile All
注册表级核心参数调整
针对顽固性Teams卡顿问题的终极方案:
reg
复制
[HKEY_LOCAL_MACHINE\SOFTWARE\Microsoft\Windows\CurrentVersion\Explorer\Accent] “AccentColorMenu”=dword:FF000000 // 禁用透明特效 [HKEY_CURRENT_USER\Software\Microsoft\Office\16.0\Teams] “DisableAnimations”=dword:00000001 “EnableHwAcceleration”=dword:00000000 [HKEY_LOCAL_MACHINE\SYSTEM\CurrentControlSet\Services\Tcpip\Parameters] “TcpAckFrequency”=dword:00000001 // 加速TCP确认
未来技术演进与官方优化路线
微软已确认将在2025年推出的Teams性能增强计划:
- Fluid Framework 2.0:实时协作负载降低70%
- Rust语言重写核心模块:内存泄漏率下降90%
- AI动态资源分配:根据会议场景自动调节CPU/GPU占用
常见问题(FAQ)
A:可能导致1080p以上分辨率帧率下降,建议中端显卡保持开启。
A:执行Ctrl+Shift+Esc打开任务管理器→右键Teams进程→创建转储文件→自动触发内存回收。
A:通过组策略部署注册表文件修改DisableAnimations键值为1。
A:使用Teams诊断工具(Ctrl+Alt+Shift+1)生成网络与硬件报告。